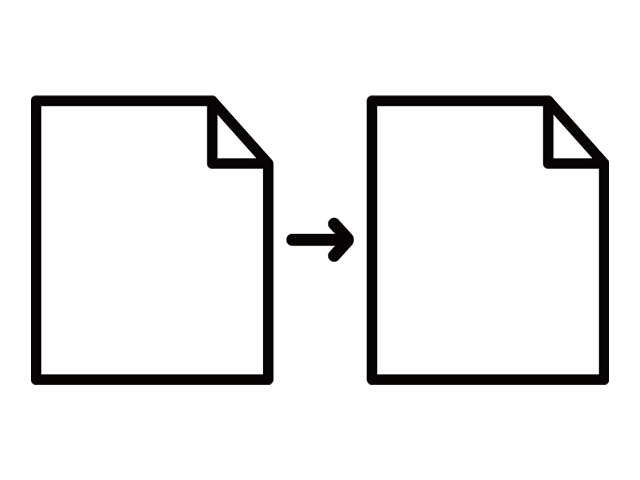【Windows10】エアロシェイクを無効にする
Windowsにおいて、ウィンドウを3回振ると他のウィンドウが閉じるあれを無効化する方法です。
方法はいくつか存在するようですが、一番確実なのがレジストリを直接弄る方法です。
ただし、この操作は万一誤るとWindowsそのものが起動しなくなる可能性があるため、十分ご注意ください!
レジストリエディタで設定する
Win+Rキーを押下し、ファイル名を指定して実行ウィンドウを開く。
名前にはregeditと入力。
OKボタンをクリックする。
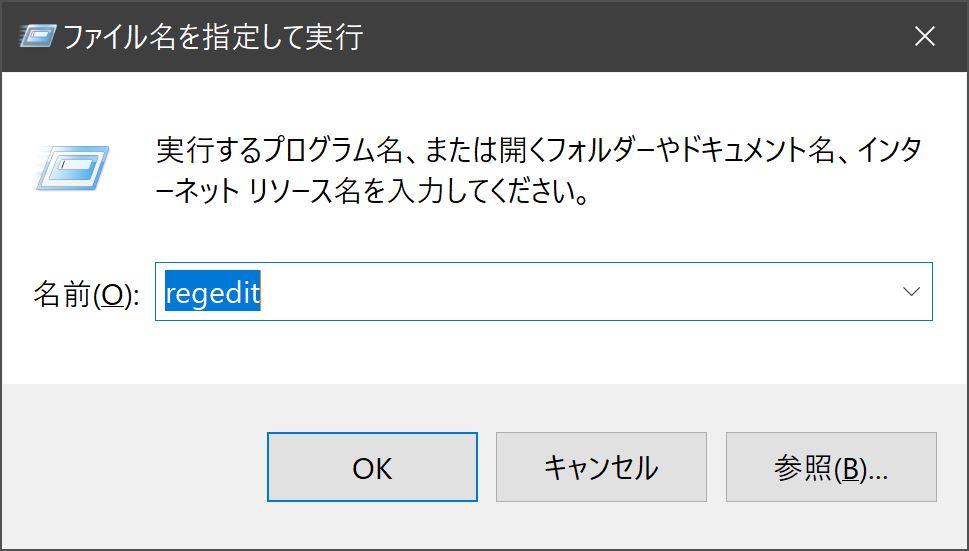
すると、レジストリエディターが開くので、アドレスバーに以下文字列を入力し、Enterキー押下。HKEY_CURRENT_USER\Software\Policies\Microsoft\Windows
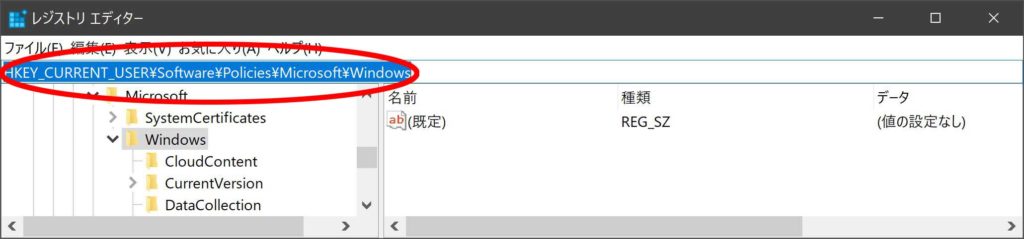
Windowsキー上で右クリックして、新規(N)→キー(K)の順に選択。
キー名にはExplorerと入力してEnterで決定。
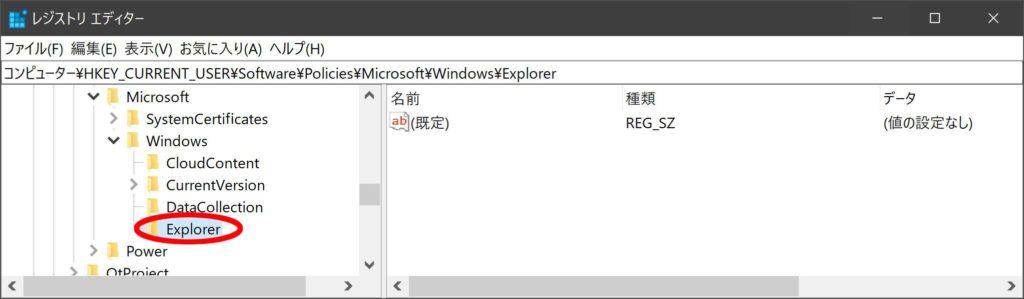
これでExplorerキーが作成されます。
更にExplorerキー上で右クリックし、 新規(N)→ DWORD(32ビット)値(D)の順に選択。
名前には、NoWindowMinimizingShortcutsと入力します。
これで値が作成されます。
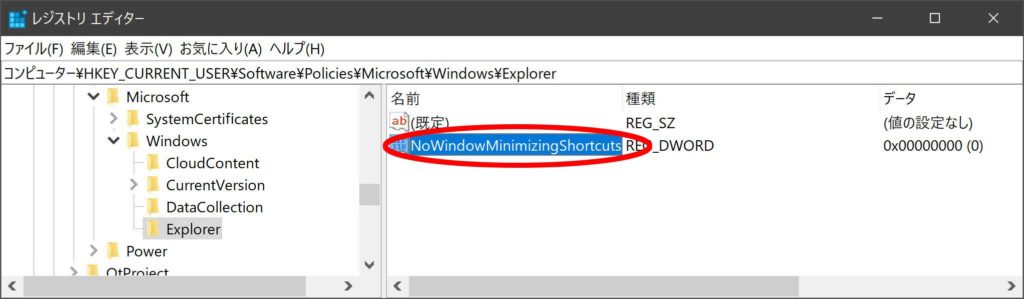
作成した NoWindowMinimizingShortcuts値をダブルクリックし、値編集ウィンドウを開いたら、値のデータ(V):に1と入力します。
入力したらOKボタンクリックで決定します。
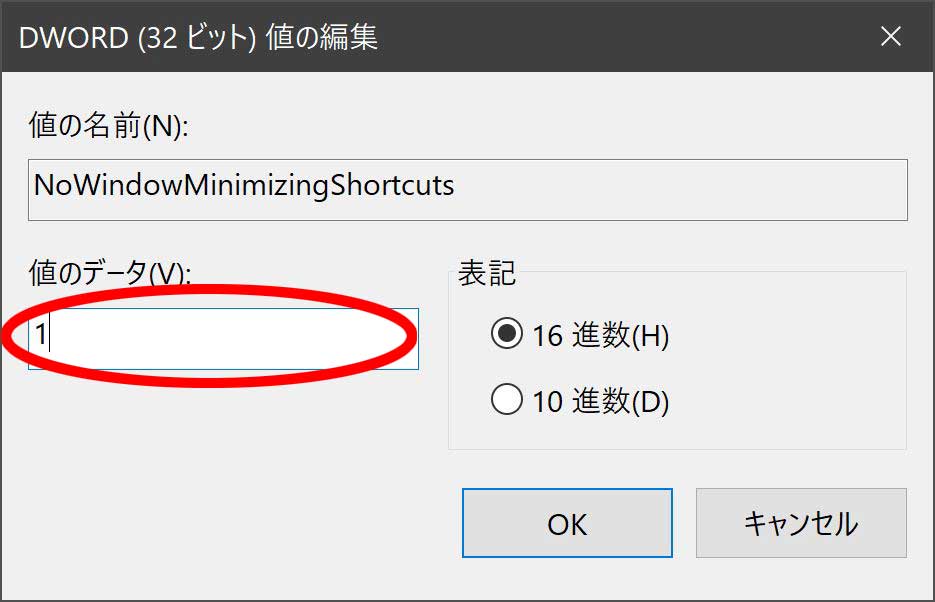
上記が済んだら、レジストリエディターを閉じ、Windowsを再起動またはサインアウトして、再度ログインしてください。
これでエアロシェイクが無効になるはずです!
エアロシェイクを再び有効化したい場合
レジストリエディタで設定する手順で、値の編集ウィンドウを開くところまで行い、値のデータ(V):に0と入力し、OKボタンをクリックしてください。
これが済んだら、エアロシェイク有効化手順と同様に再ログインします。
エアロシェイク有効・無効化の簡易化
これまで説明したレジストリ設定手順をワンクリックで行えるように、.regファイルを作成しました。
以下リンクからDLした.regファイルを開き、レジストリ操作を実行してください。
警告が出た場合もそのまま実行を進めてください。
エアロシェイクを有効にする.regファイル
Windows Registry Editor Version 5.00
[HKEY_CURRENT_USER\Software\Policies\Microsoft\Windows\Explorer]
"NoWindowMinimizingShortcuts"="1"
エアロシェイクを無効にする.regファイル
Windows Registry Editor Version 5.00
[HKEY_CURRENT_USER\Software\Policies\Microsoft\Windows\Explorer]
"NoWindowMinimizingShortcuts"="0"
レジストリエディターで良くやるキー追加や編集の操作は、.regファイル化しておくと便利です。
こちらの方法のほうがミスが少なくてお勧めです。
やっていることはレジストリエディタ-を開いてキー編集する操作と一緒ですので、理解のためにも操作手順を記しておきました。